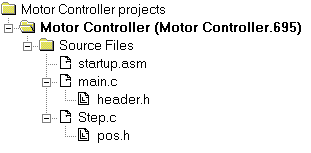
You can expand and collapse the tree by clicking on the buttons adjacent to each tree item.
The item at the top of the tree indicates the name of the workspace. Linked to this is the name of your project followed in parentheses by the name of the output file for this project.
The Source Files item is the next branch of the tree. The items linked to this are your source files. Linked to each source file are the dependency files that the Embedded Development Studio has determined will be included when this file is compiled or assembled.
You can open a source or dependency file by selecting it in the tree and pressing <Enter>. (You can also double click the item but this will also expand or collapse the tree).
You can remove a source file from the project by selecting it and pressing the delete key.
You can access additional commands by selecting an item and clicking the right button of you mouse. This will display a context menu containing the following commands:
Open <source/dependency file name>
This command can be used to open the specified file
Open <list file name>
This command can be used to open the specified file. If the file does not exist or is our of date, you will be offered the option for it to be built or rebuilt.
Open map file
This command can be used to open the map file for the project. If the file does not exist or is our of date, you will be offered the option for it to be built or rebuilt.
Compile/assemble <source file name>
You can use this command to compile or assemble the source file.
Manual Sort
Use this command to toggle between manual and automatic sort of the items in the tree (see below for more details).
Rename Active Project
Use this command to rename the active project.
Set Active Project
Use this command to make the selected item (which must be an inactive project) the active project.
Insert Project
Use this command to make insert an additional project into the workspace.
Hide
Use this command to hide the workspace view
Docking view
Use this command to toggle between a dockable view and a non-dockable view
You can easily display the workspace window if it has been closed. You just press ALT+3.
Manual/Automatic Sort
The Embedded Development Studio uses the order of the source files in the project tree to decide the order in which they are built and linked or inserted into the library. Items at the top of the tree are processed first.
When manual sort is selected (the default), you can drag and drop source files to a new position in the tree. When automatic sort is selected, the source files will be sorted into alphabetical order, and drag and drop is disabled.
Object Files
Object files can also be added to your project. They must have a .OBJ file extension. These will appear under an Object Files in the project tree. The Embedded Development Studio will not attempt to compile or assemble object files. They will only be included in the link or lib phase of the build process.
Documentation Files
If you create a text file by selecting New from the File menu and selecting Text File in the Files tab, a Documentation File item will be added to the project tree and your text file will appear beneath it as illustrated below.
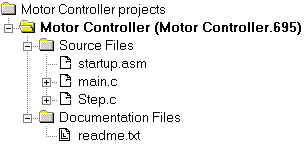
Double clicking on this text file item will open it in the Embedded Development Studio where you can read and edit it.
Furthermore, any file that you specifically add to your project that does not have a .C, .ASM or .OBJ file extension will be added to the Documentation Files part of the project tree. When you double click on the item the Embedded Development Studio will attempt to open it. If it has a .TXT extension it will be loaded into an edit view in the Embedded Development Studio. However, if it has any other extension the Embedded Development Studio will ask the operating system to open it in whatever application has registered the particular file type.
Therefore you might include your Requirements Specifications in your project (these might exist in Microsoft Word format and so will be opened in Microsoft Word providing your system is set up accordingly) and you might include UML diagrams in your project (these might exist in Corel Draw format and so will be opened in Corel Draw providing your system is set up accordingly).
Including these documentation items in your project allows you to quickly open them in the package that you used to create them.
