By default, when you open a dockable window it will position itself at the edge of the application area. Other open windows will be moved to accommodate it.
Dockable windows can be resized, moved, floated or changed to normal style windows.
A dockable window can be moved and floated using the gripper bar. This is a typical gripper bar:
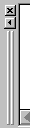
Position the mouse over the gripper bar and press the left mouse button. Holding the mouse button down, drag the gripper bar to various positions on the screen. As you drag it around, you will see the outline change. When the outline is close to the edge of the application area, you will see it cling to the sides of it and the window will dock to it if you release the mouse button. When the outline is away from the edges, it will release from the sides and will float if you release the mouse button.
If you want to position the window at the edge of the application area but do not want it to dock, hold down the CTRL key while you are dragging it. This ensures that it remains floating wherever it is.
A floating window remains above other non-floating windows. So if you position it over your source code view it will remain on top even if your source code view is the active view. A floating window can be positioned outside of the application area if the application does not fill the whole screen.
If you right mouse click on the display area of a dockable window that is either floating or docked, you will see the item Docking View with a tick next to it. If you select this item the window will become a normal style view behaving just like the normal source code windows. It will not dock or float again until you select the Docking View menu item again.
You can quickly float a docked window by double clicking on the gripper bar. You can quickly dock a floating window by double clicking on the title bar.
The 'x' on the gripper bar is used to hide a docked window. To hide a floating window, click on the 'x' in the title bar.
The small arrow on the gripper bar becomes active if you have one or more docked windows next to each other. If you click on this small arrow, the window will grow to fill the area occupied by the adjacent docked windows. Click on it again and the window will shrink back to it's normal size.
You can resize a docked window by positioning the mouse cursor over the inside edge of the window. The shape of the mouse cursor become two parallel lines with two small arrows attached. When this shape appears, press the left mouse but and, holding it down, drag the edge of the window inwards or outwards. Release the mouse when the window is the size that you wish it to be.
